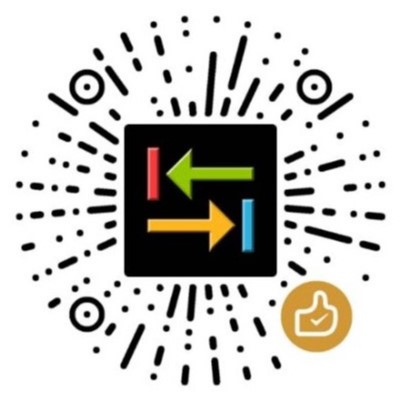因为最近开始 Hprose 2.0 for .NET 的开发工作了,所以使用的操作系统从 Mac OS X 转到了 Windows 10 上来。在之前用 Mac OS X 和 Linux 时,命令行是经常用到的,转到 Windows 10 上之后,虽然大部分操作通过图形界面都可以完成了,但是有些操作还是会用到命令行,但是 Windows 10 的默认命令行控制台实在是丑的要命,让人感觉不爽。所以,我最后打算先把 Windows 10 的控制台美化一下,接下来工作时,也会变得心情舒畅。
先晒一下美化之后的成果:
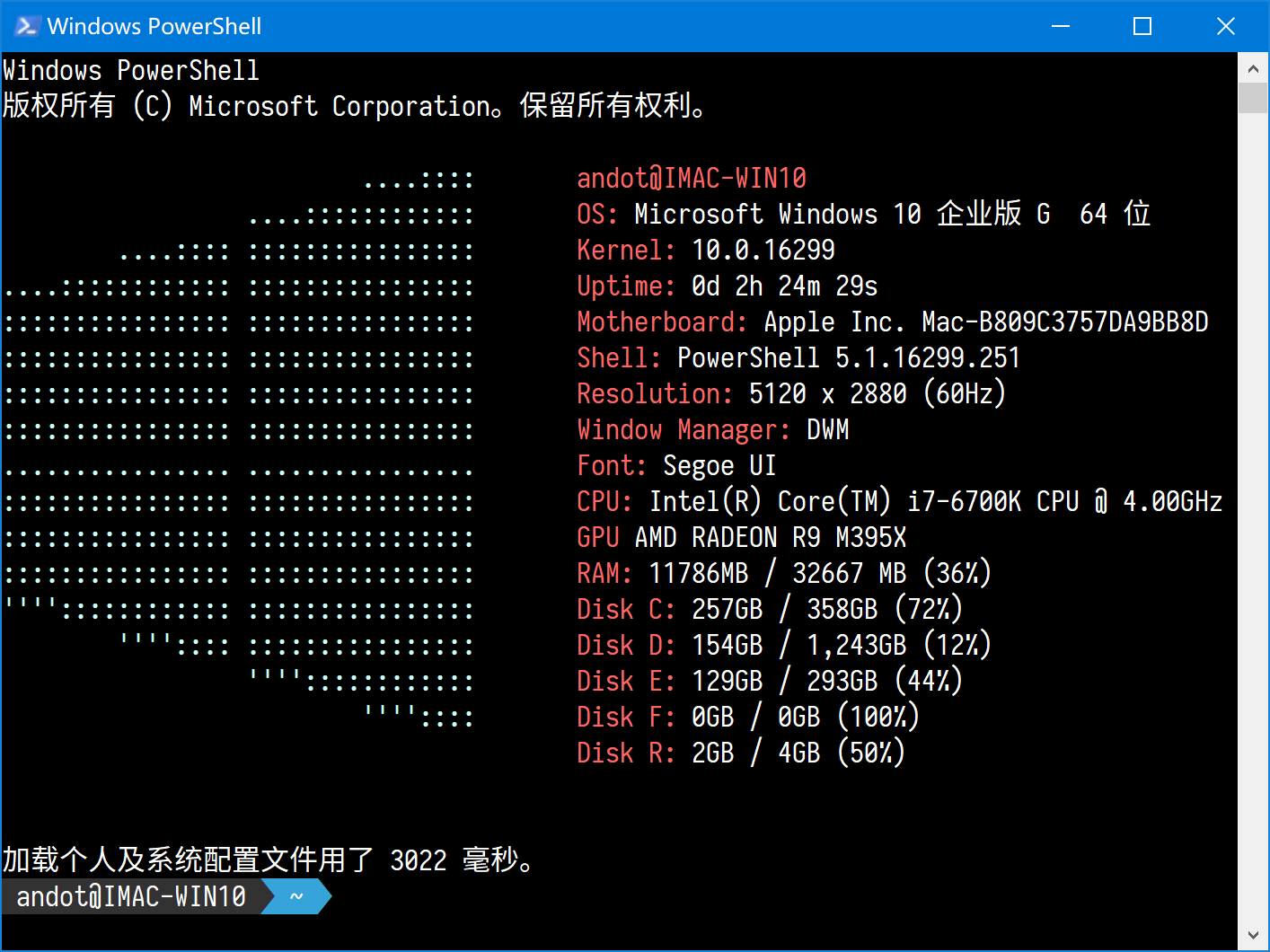
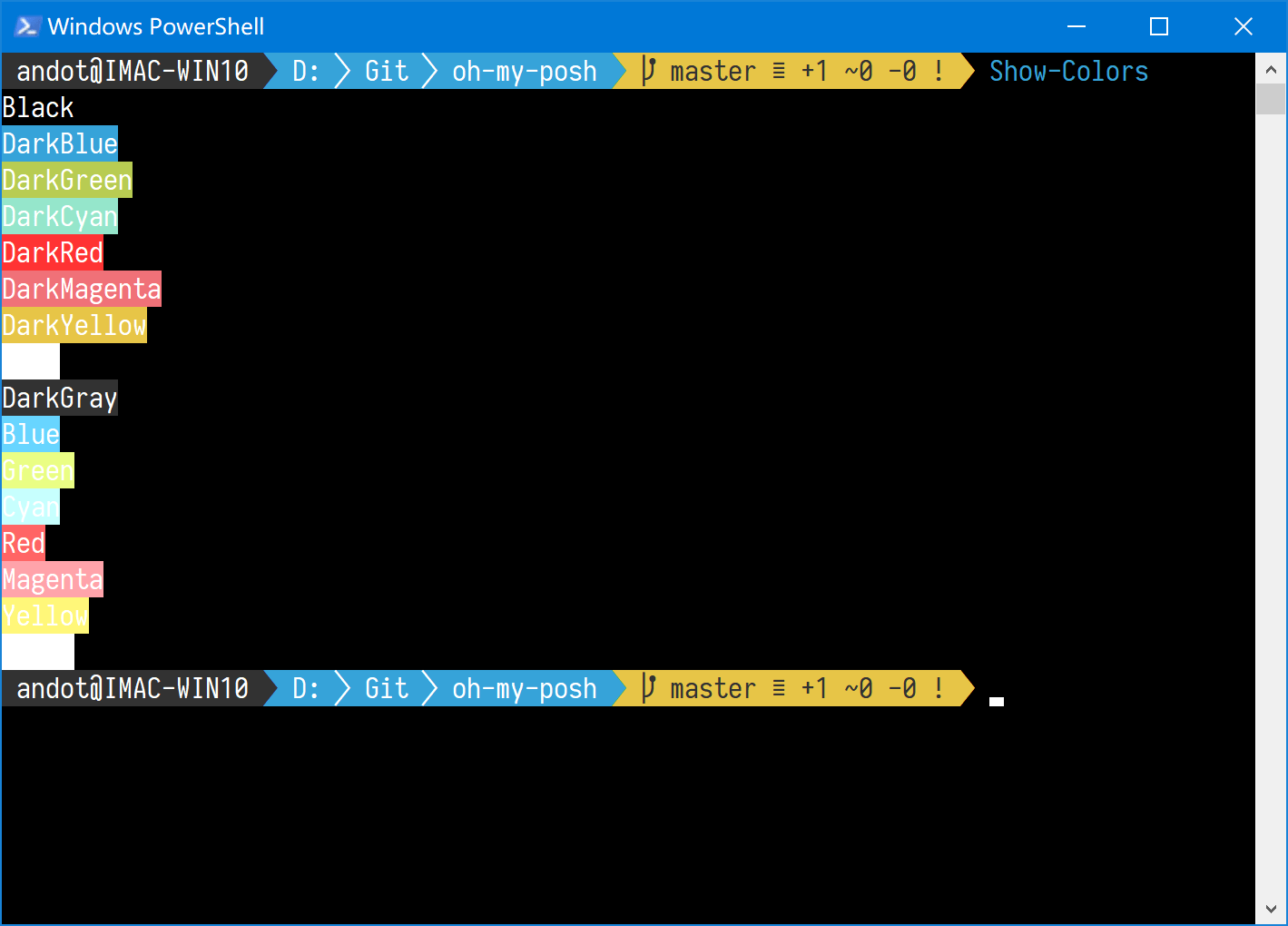
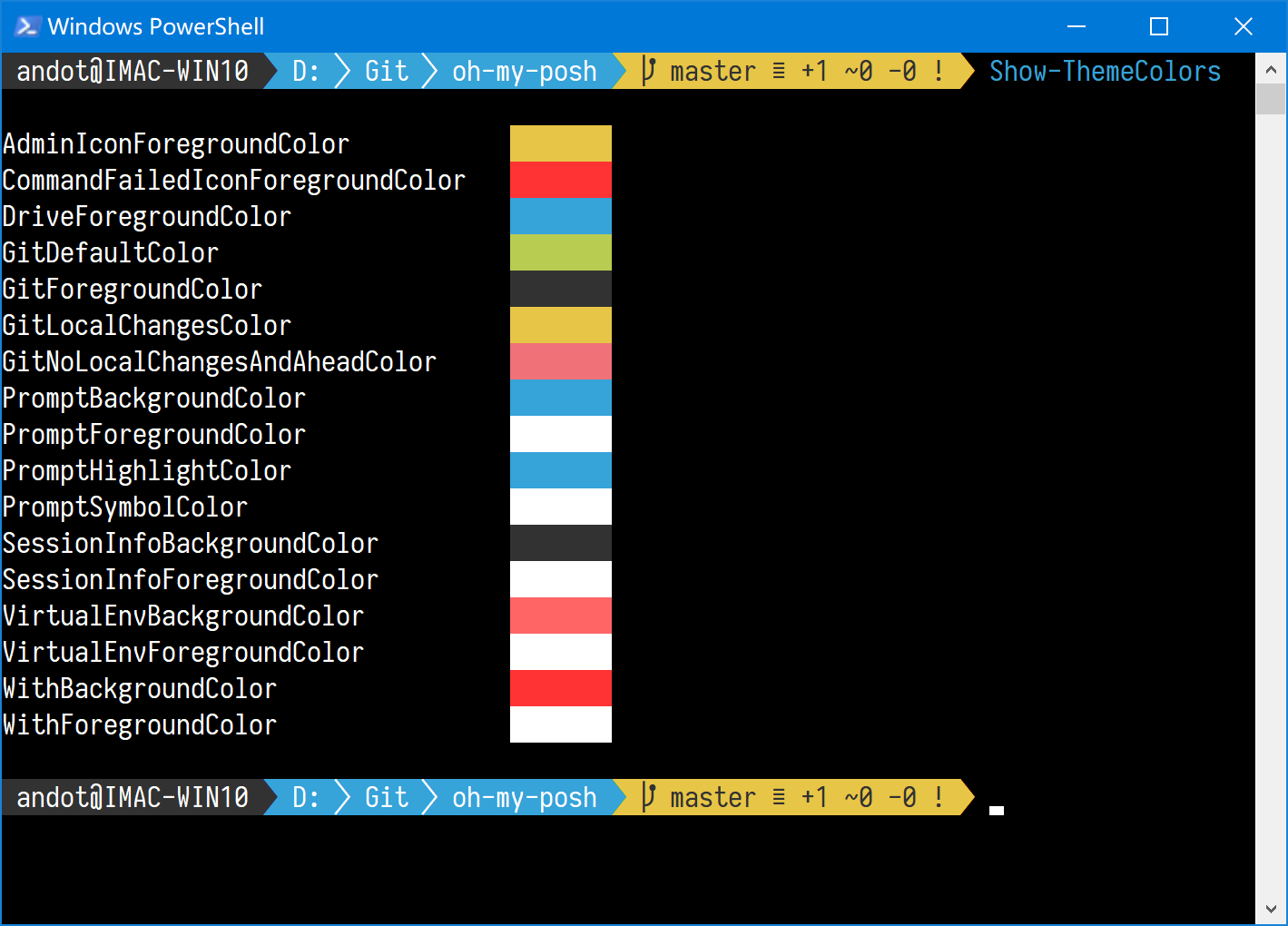
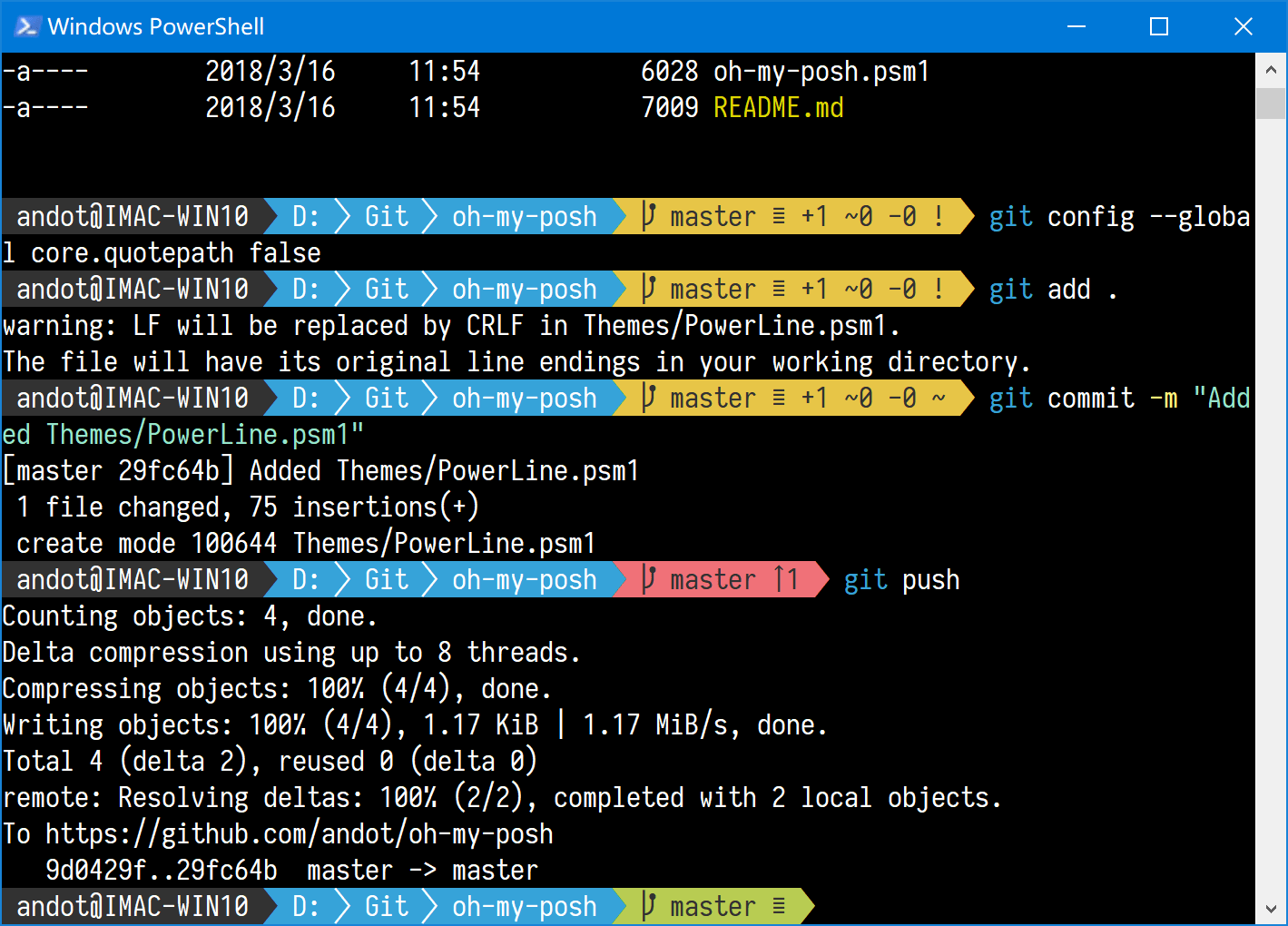
怎么样?看了之后,你要是没兴趣,就可以忽略下面的内容了。要是感兴趣的话,那我们就开始吧。
装逼利器 ScreenFetch 的安装
在正式开始之前,先装个逼。
上面第一张截图中使用的 screenfetch 并不是在 WSL 中安装的,也不是 Cygwin 或 MinGW 下面的版本,而是一个 PowerShell 模块 Windows-screenFetch,你只需要在 PowerShell 控制台中使用:
Install-Module windows-screenfetch -Scope CurrentUser |
就可以安装它了。
如果在安装过程中遇到类似于这样的提示:
不受信任的存储库 |
你可以按 Y 或 A 键,但是如果你觉得每次都这样麻烦的话,可以先执行下面的命令:
Set-PSRepository -Name PSGallery -InstallationPolicy Trusted |
之后再安装模块就不会出现这个提示了。
现在,你可以直接使用 screenfetch 命令了。
如果你在执行 screenfetch 遇到以下错误:
screenfetch : 在模块“windows-screenfetch”中找到“screenfetch”命令,但无法加载该模 |
你可能会试着去执行:
Import-Module windows-screenfetch |
然而可能并没有什么用,接下来你可能会看到新的错误:
Import-Module : 无法加载文件 C:\Users\andot\Documents\WindowsPowerShell\Modules\windo |
没关系,不要急,只要执行:
Set-ExecutionPolicy -Scope CurrentUser Bypass |
然后选 A 就可以了。
接下来再执行 screenfetch 就可以看到类似于第一张截图的结果了,是不是很酷。
Windows 10 控制台的字体配置
什么?一点都不酷,跟截图上的一点都不像,简直丑爆了,是吗?
嗯,那是因为 Windows 控制台在中文系统下,默认是新宋体,如果显示器不是高分屏,字体设置的又不是很大,正好是点阵显示的话,效果还是不错的。然而很不巧,我用的 iMac 27 是 Retina 高分屏,所以,新宋体在控制台下就变得惨不忍睹了。差不多就是下图这样的效果吧。
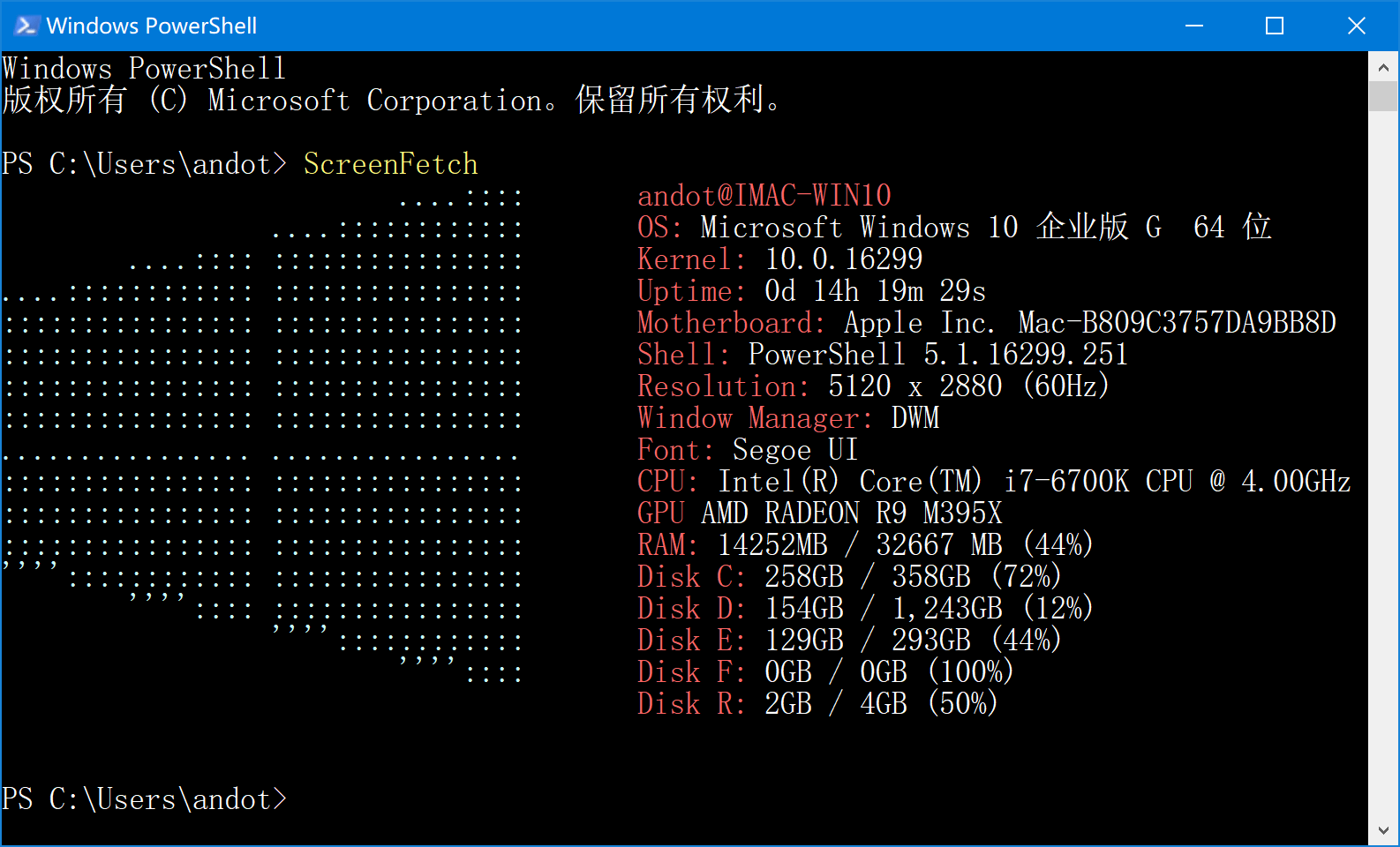
不只是汉字不好看,英文更是难看。在默认的代码页 GBK 下面可选的字体不多,只有几个汉字字体和两个日文字体。那些汉字字体在控制台下面没有一个好看的,日文字体更是没法看。如果用:
chcp 65001 |
切换到 UTF-8 的代码页,会多出几个可选的英文字体,其中 Consolas 这个字体看上去倒还可以,不过汉字仍然是新宋体,还是不够完美,差不多是这样的效果吧:
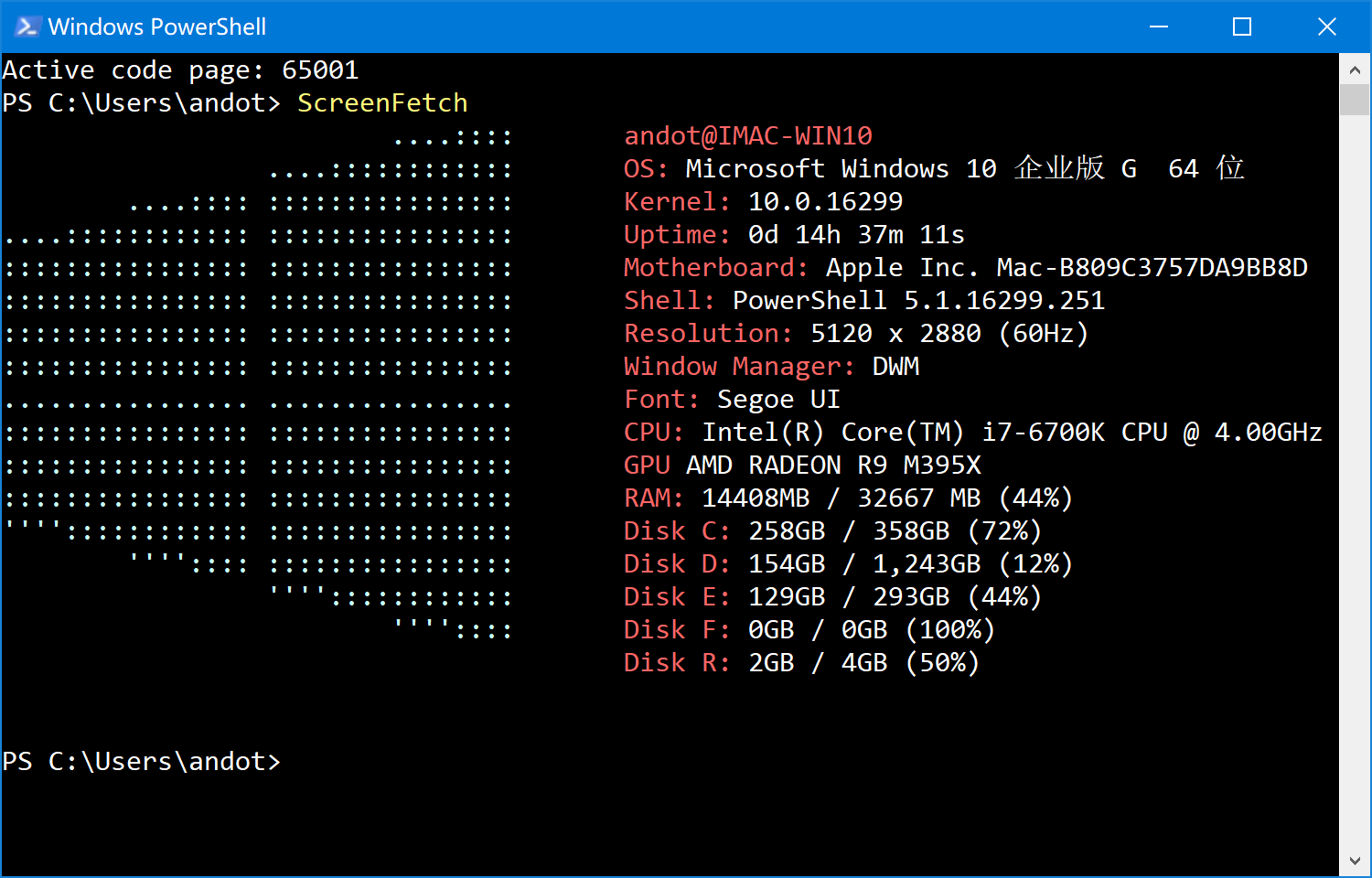
之前在 Linux 下使用 VSCode 时,使用过一款 更纱黑体,感觉非常不错。当时选择这款字体的原因是,在 Linux 下使用 VSCode 时, 如果使用其它的汉字等宽字体,比如“文泉驿等宽正黑”、“文泉驿等宽微米黑”,或者使用一些比较好看的英文等宽字体配合这些汉字字体时,普通的空格会变成占 2 个字符的宽度。这样的话,代码排版就乱了。但是如果换成这款汉字字体,不但等宽问题解决了,而且这款字体还相当漂亮,不论是用于代码编写还是控制台,都是非常合适。于是果断安装这款字体到 Windows 10 上,然后在 Windows 10 的 PowerShell 控制台选中它:
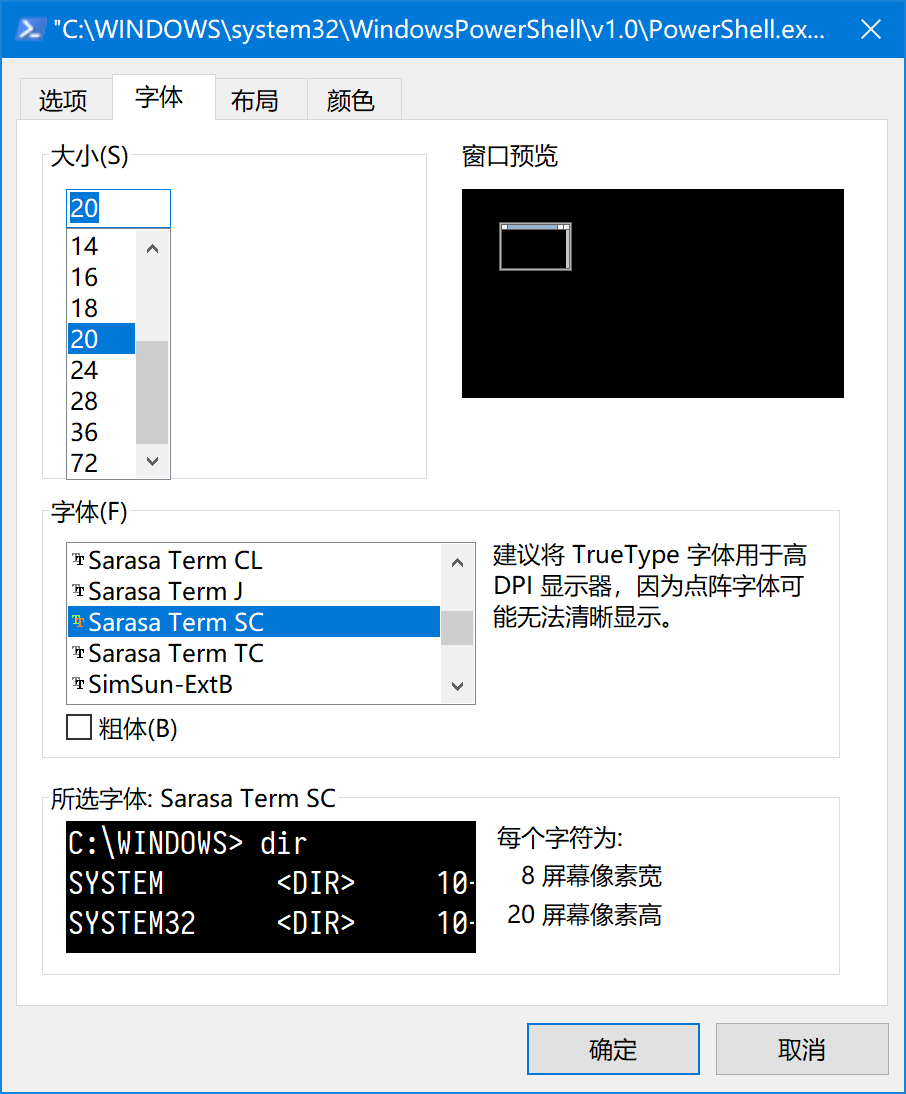
然后就能看到本文最开始的那幅图的效果了。而且这款字体已经内置了 PowerLine 字体,后面我们安装 PowerLine 效果的命令行提示符时,就不需要再装任何其它的 PowerLine 字体了。
到这里,字体配置已经完成一大半了。但是如果你使用 WSL,并且在 WSL 里面配置了 PowerLine 命令提示符的话,你会发现,在进入 Git 目录时会看到命令提示符中有个“□”:
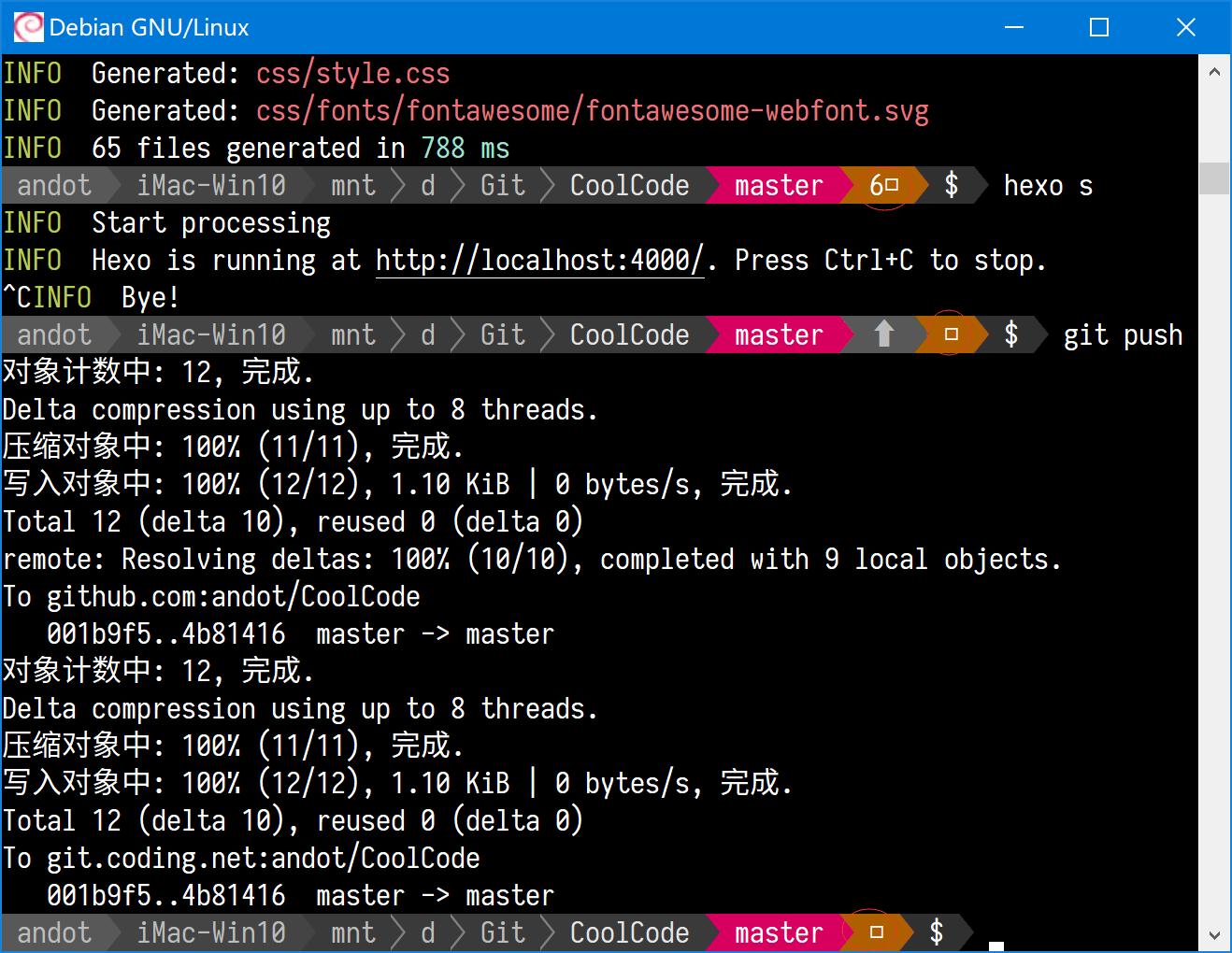
这个是个表情符“✎”,但是因为 Sarasa 系列字体中不包含表情符,因此就只能显示乱码了。不过也有解决办法,打开注册表编辑器,找到路径:
计算机\HKEY_LOCAL_MACHINE\SOFTWARE\Microsoft\Windows NT\CurrentVersion\FontLink\SystemLink |
在其中新建多字符串值,名称为:Sarasa Term SC,内容为:
MICROSS.TTF,Microsoft Sans Serif,108,122 |
这段内容是复制的宋体的,如果你愿意的话,可以用同样的方法把 Sarasa 系列的都注册一下,如果像我这么懒的话,只修改这一个,然后重启计算机也是可以了。修改之后的效果是这样的:
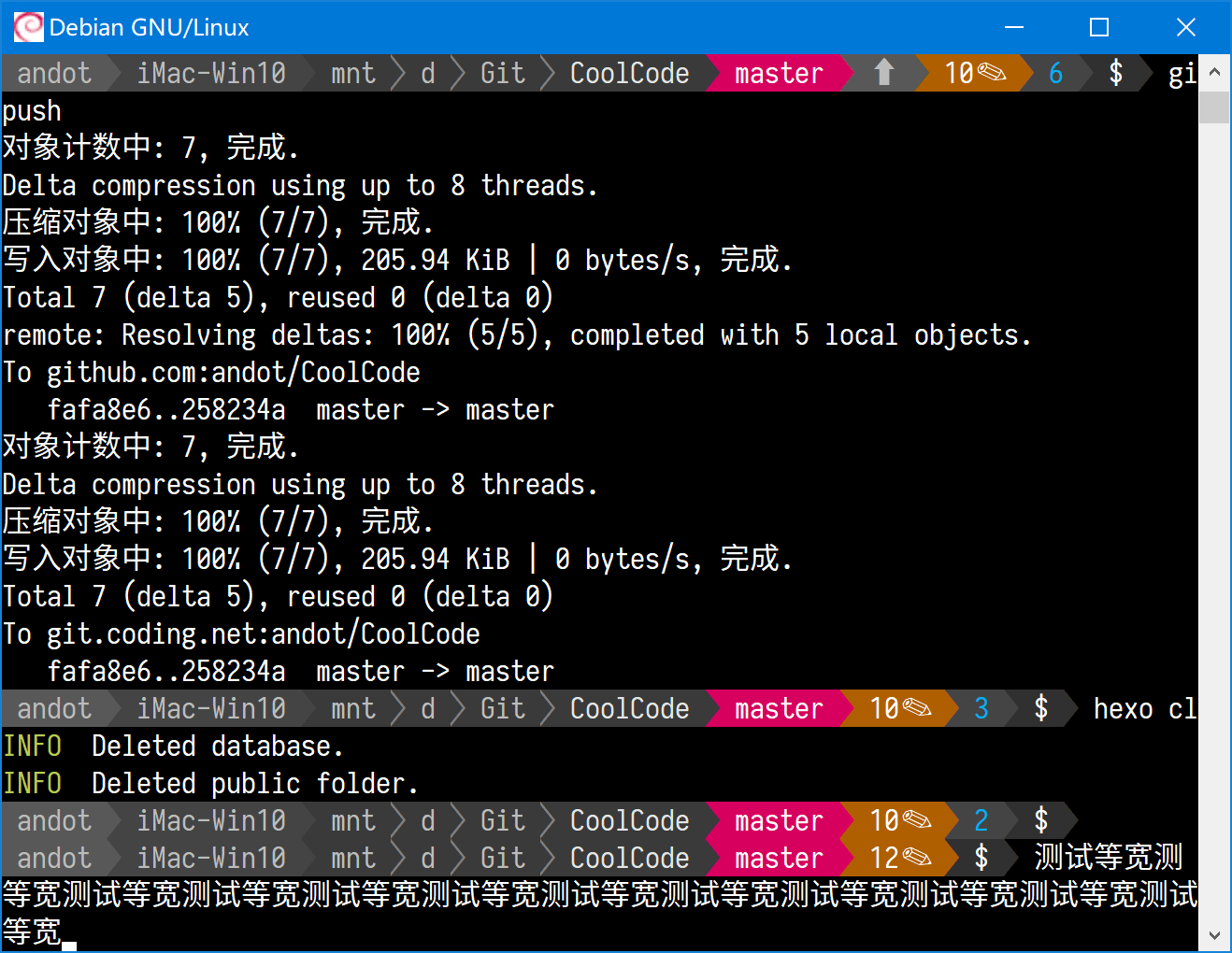
Windows 10 控制台的颜色设置
字体问题解决了之后,接下来就是控制台的配色问题了。很多人放弃使用 Windows 的控制台,转而使用 ConEmu,Cmder 等第三方控制台程序,就是因为 Windows 控制台默认的配色太难看了。
但是实际上,Windows 10 的控制台的配色也是可以改的,很久之前 Windows 10 的控制台就已经支持 24 位真彩色,而且控制台也可以设置透明度,所以 Windows 10 的控制台完全可以配置的很酷炫。
但是很多人不知道该怎么对 Windows 10 的控制台进行配色,我也是从网上搜索了好久才找到了微软提供的这个配色工具,而且它还是开源的。
它的使用方式很简单,下载之后,解压缩,不需要安装,在解压缩的目录下面打开命令行(或者把解压缩的目录加入到 PATH 环境变量中),然后执行:
colortool -b campbell |
然后会看到下图:
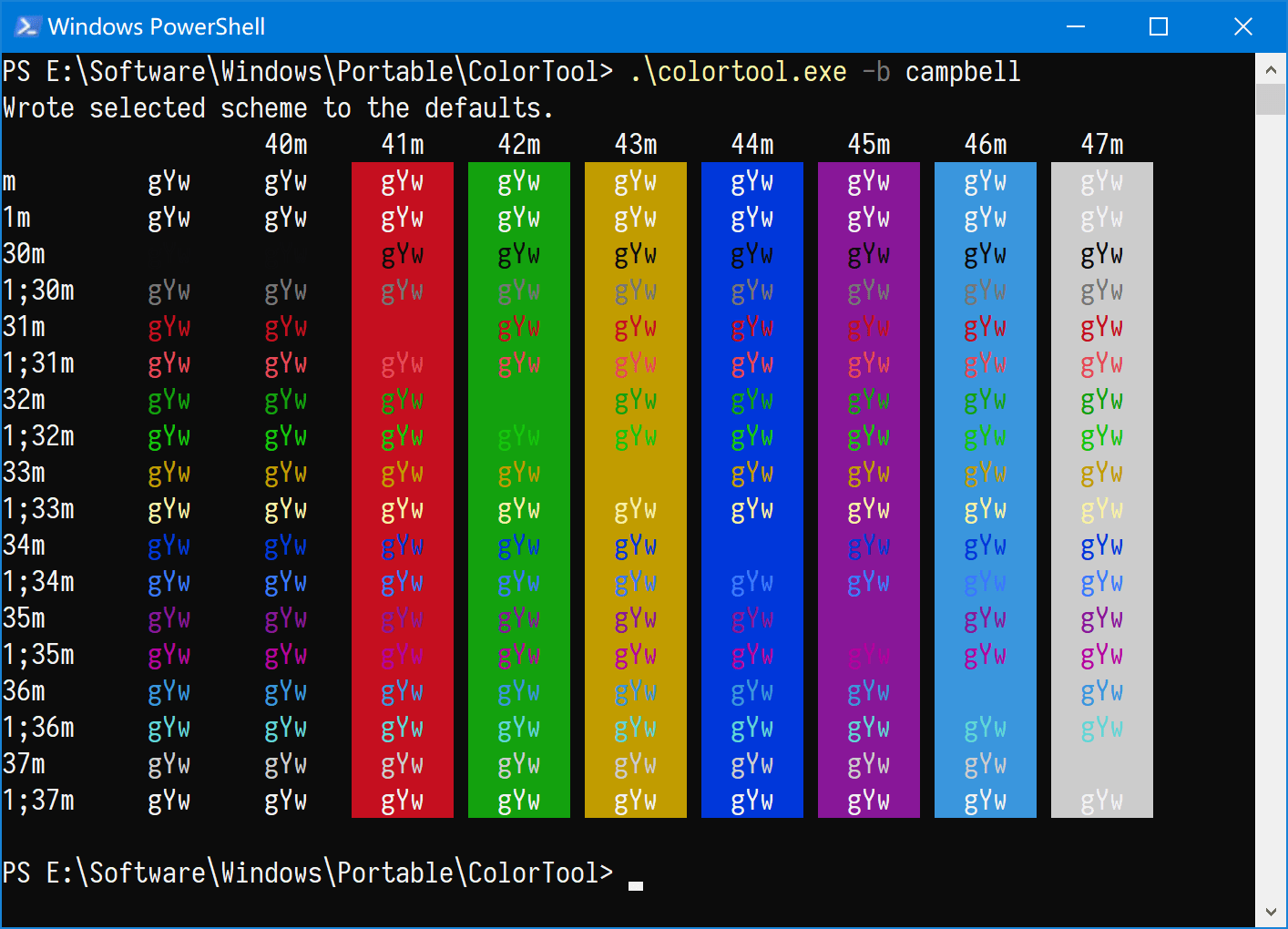
接下来在标题栏点击右键(或者单击标题栏左边的图标),在弹出菜单里面选最后一项属性,之后什么都不用做,直接点击确定,就可以把当前控制台和默认控制台的配色方案切换 campbell 主题了。下载包里自带了 8 款配色主题。其中 3 款是 ini 格式的,另外 5 款是 itermcolors 格式的。说实话,自带的这几款配色我都不是很喜欢,不过还好,我们可以从 iTerm2 Color Schemes 这里挑选我们喜欢的配色主题。
不过从 iTerm2 Color Schemes 的配色方案实在是太多了,选起来本身也是个麻烦事,我最后在这几款中选出了下面这几款配色,感觉还不错,推荐给大家:
我这样选择理由是,在这几款配色下,文字识别度都比较好,我我个人最喜欢的是 ayu,其次是 Molokai。尤其是 ayu,在控制台上的文字辨识度感觉比使用 ConEmu,Cmder 带的配色还要好,而且色彩上也比较柔和。话说前面最初晒的 4 幅图片都是在 ayu 主题下的效果,这里就不再重复贴图了。
PowerShell 的彩色文件列表
虽然控制台的配色问题解决了,但是在默认情况下, PowerShell 的文件列表并不会彩色显示。
想要文件列表彩色显示的话,最简单的方法就是安装一个 PowerShell 模块:PSColor。
这个模块安装使用都很简单,打开 Windows PowerShell 管理员控制台,输入:
Install-Module PSColor |
就可以了。
如果你想使用普通用户来安装,打开 WIndows PowerShell 控制台,输入:
Install-Module PSColor -Scope CurrentUser |
当然安装完了之后,直接输入 ls,显示的还是黑白效果的文件列表,你还需要启动它,不论是在管理员控制台,还是普通用户控制台下,都可以直接输入:
Import-Module PSColor |
来导入该模块。之后,再输入 ls 就可以看到彩色文件列表了,如图:

哪些文件类型可以被加亮显示是可以配置的,在 PSColor 官方的 README 中有介绍,这里就不转述了。不过这个配置方式是 PowerShell 式的,如果能直接像上面使用 itermcolors 文件配置控制台色彩一样,直接用 Linux 平台上的现成的 dircolors 配置文件的话,会不会更方便呢?这个想法很好,而且还真的有人实现了,它就是 DirColors。
这也是一个 PowerShell 模块,安装方式跟 PSColor 一样,使用:
Install-Module DirColors |
或者
Install-Module DirColors -Scope CurrentUser |
就可以安装上了。之后,使用:
Import-Module DirColors |
导入该模块。接下来,如果你想要载入某个现成的 dircolors 配置文件的话,只需要用:
Update-DirColors ~\dir_colors |
这条命令就可以了。
其中 ~\dir_colors 就是配置文件的路径,关于 dir_colors 的配置文件,在 github 上可以搜到不少,比如:dircolors-solarized。这里就不再列举更多了。
PowerShell 的 PowerLine 提示符
用过 Mac OS X 的同学,大部分应该都知道 oh-my-zsh 这个玩意,它是一个改进命令行体验的工具,安装之后,会让你的命令行操作爽的停不下来。
PowerShell 上也有一个类似的模块,叫 oh-my-posh。因为它的 git 命令提示符部分依赖 post-git,所以这两个模块都要安装:
Install-Module posh-git -Scope CurrentUser |
安装完之后,要想使用,还需要安装 git for windows,普通版和 Portable 版本都可以,但是需要把安装之后的可执行文件目录加到 PATH 中。
之后直接执行:
Import-Module posh-git |
就可以加载模块和 PowerLine 主题了。
如果你觉得每次启动这些模块都要手动输入很麻烦的话,可以编辑:
C:\Users\andot\Documents\WindowsPowerShell\Microsoft.PowerShell_profile.ps1
这个文件。
把下列代码加入即可:
Import-Module DirColors |
这样启动控制台之后就可以看到这个画面了:
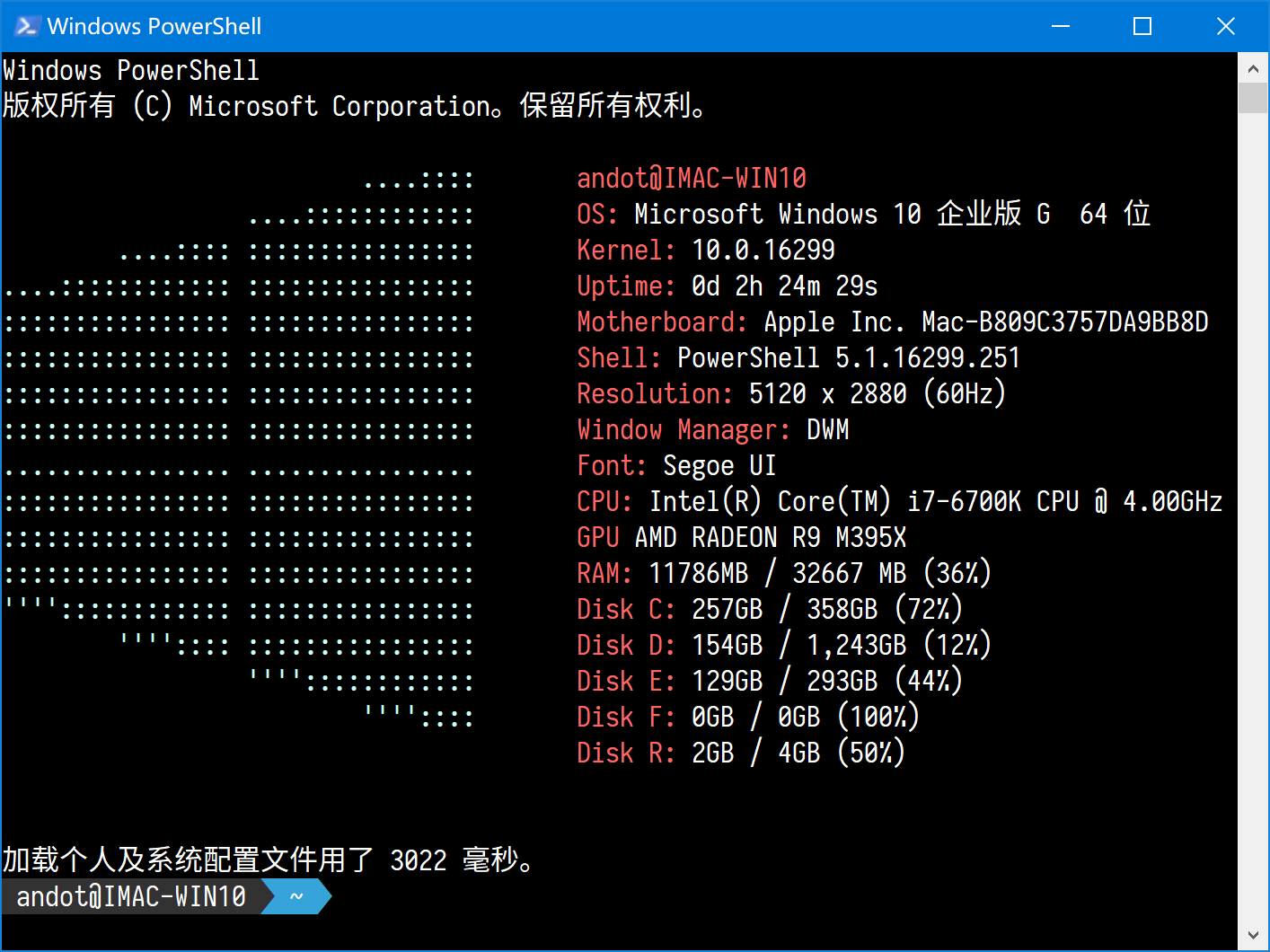
如果你想在 VSCode 的控制台上也能使用的话,可以把上面的代码加入到:
C:\Users\andot\Documents\WindowsPowerShell\Microsoft.VSCode_profile.ps1
中,然后打开 VSCode 的控制台时,VSCode 的 PowerShell 控制台也会自动执行这些脚本,效果如下:
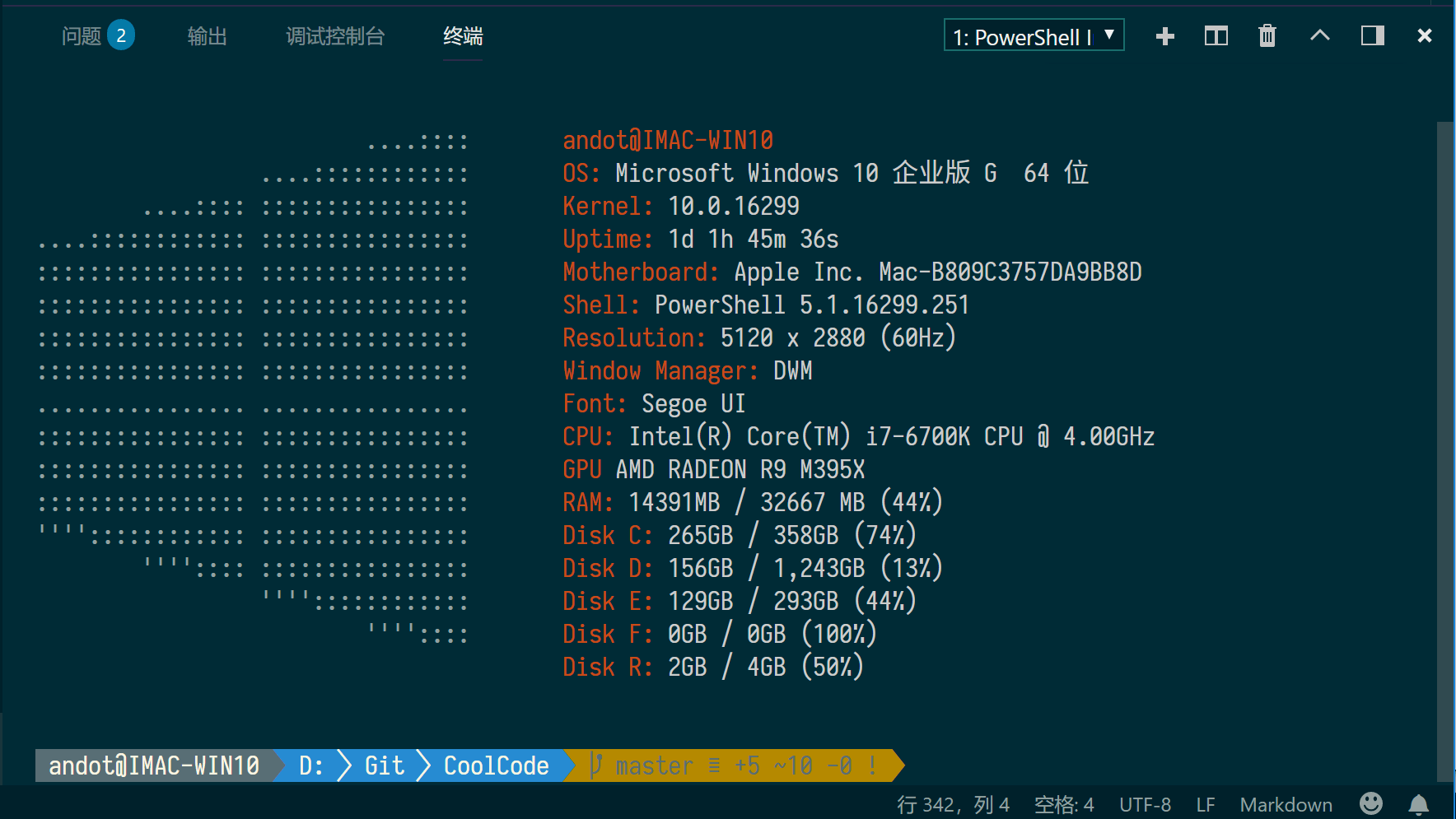
上面这一段代码中,最后一句 Screenfetch 会占用比较长的时间,如果你不想每次点开控制台都要等上几秒钟的话,可以不要这一句,只是效果不够装逼了而已。
安装了 oh-my-posh 之后,命令行操作爽多了,但是还有一个问题未解决。
如果把控制台代码页切换到 UTF-8 的情况下,在 PowerShell 命令行中输入汉字的话,汉字、日文、表情符等非英文字符会有重叠问题,如果按 Tab 键,在下面出现的提示补全信息中的汉字、日文、表情符等也会出现重叠问题。开始我以为这是 Windows 控制台的锅,后来发现 WSL 下并不会有这个问题。然后经过搜索,确认这是 PowerShell 的 Bug,目前虽然有人提供了补丁,但是官方似乎没有合并的意思:
另外,就算 github 上这个 PowerShell 项目把这个问题解决了,它跟 Windows 10 中自带的 PowerShell 也不是一回事。从 Github 上下载安装的这个 PowerShell 是一个独立的版本,安装之后,跟 Windows 10 自带的那个 PowerShell 是并存的,并不是升级替换。
不过还好,这个问题目前也有解决的方法,那就是升级 Windows 10 的 PowerShell 自带的 PSReadLine 模块到最新的 2.0.0-beta1 版,最新的 2.0.0-beta1 版本已经把这个问题基本解决了,虽然还是不够完美,但是比没完全解决的时候还是好多了。不过升级 PSReadLine 之前,还要先升级 Windows 10 自带 PowerShellGet 模块到最新版,因为自带的版本不支持安装 beta 版的 PSReadLine (lll¬ω¬)。安装过程倒不复杂,打开 PowerShell 管理员控制台,执行:
Install-Module -Name PowerShellGet -Force |
然后重启 PowerShell 控制台,就可以在 PowerShell 命令行里正常输入汉字了。
好了,今天就先写到这里,明天再写如何配置让 PowerShell 变得更好用。